In this tutorial, we shall walk you through how to change the plan that your virtual private server uses at Rowan Cloud. It's really quick, easy and most of the time happens instantly after payment.
We can downgrade your plan if you consent to the removal of your data, where we will delete your existing VPS and re-create it under the new plan. You can't do this yourself and will involve raising a support request with our team here.
- First log in to our client area at https://rowan.cloud/clients/.
- Once logged in select the large blue button called "Services", as per below.
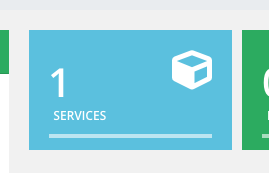
- From the table, select the virtual private server that you wish to adjust your plan of, in my case, it's my 2GB VPS with the hostname "WorkVPS".
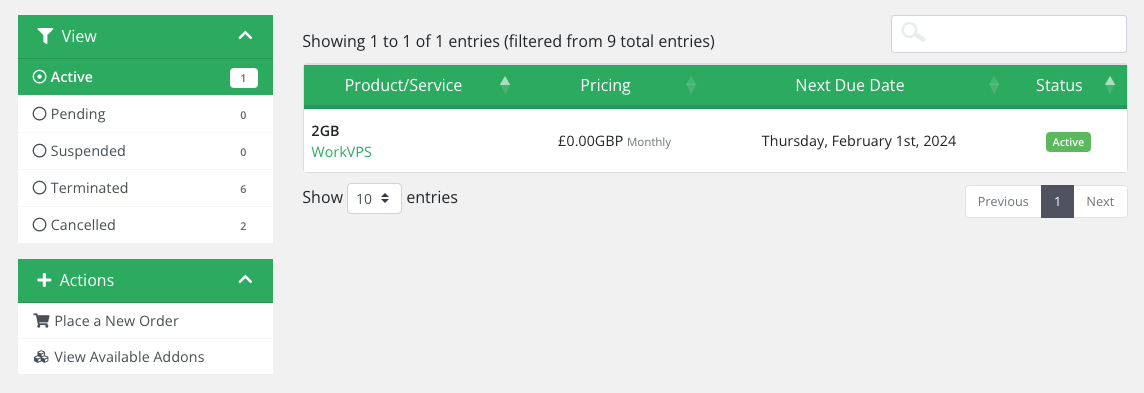
- On this page, you should be able to see an option called Upgrade/Downgrade options under the left-hand "Actions" menu.
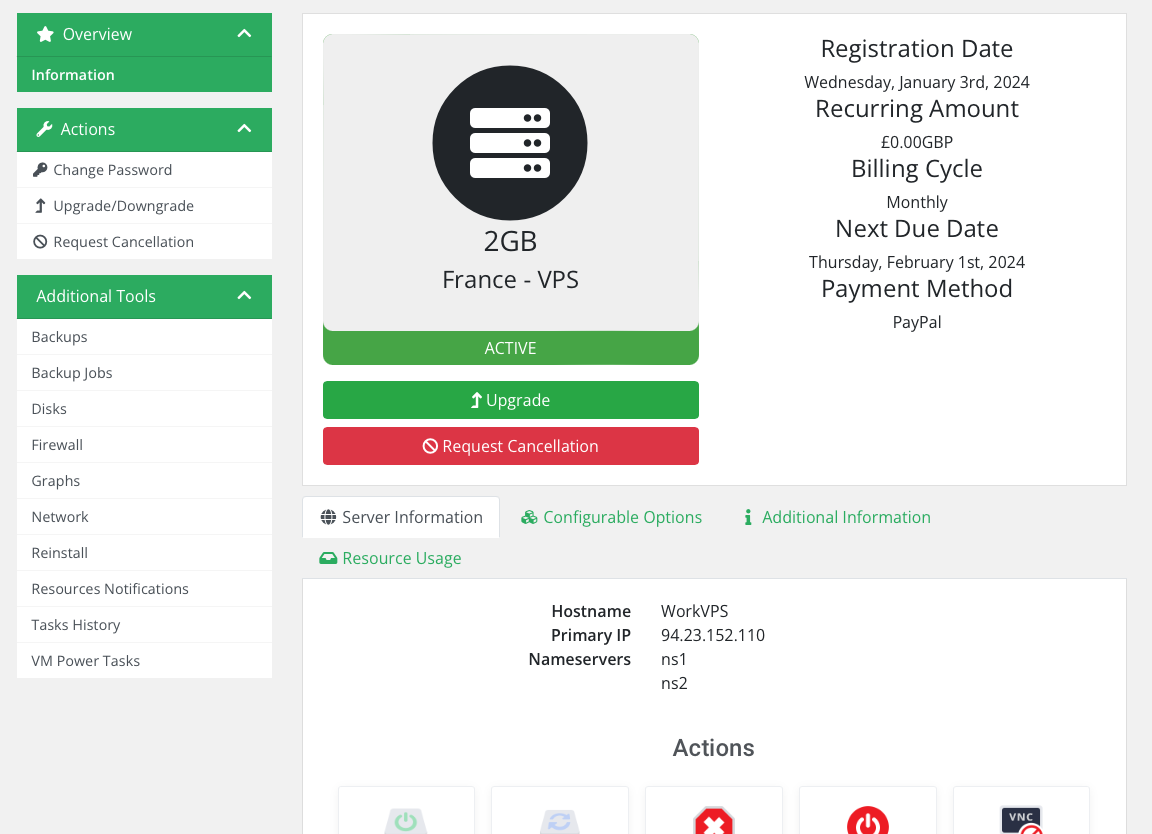
If you have an invoice open for the renewal of your service, you will need to pay this before you can adjust the plan of your VPS.
If you have an invoice open from an previous upgrade order that you no longer want to proceed with, please contact us here so we can cancel that plan change before you proceed with a new upgrade.
- You will now be shown a list of eligible products to choose from that you can upgrade to, select "Choose Product" on the service you want to upgrade to.
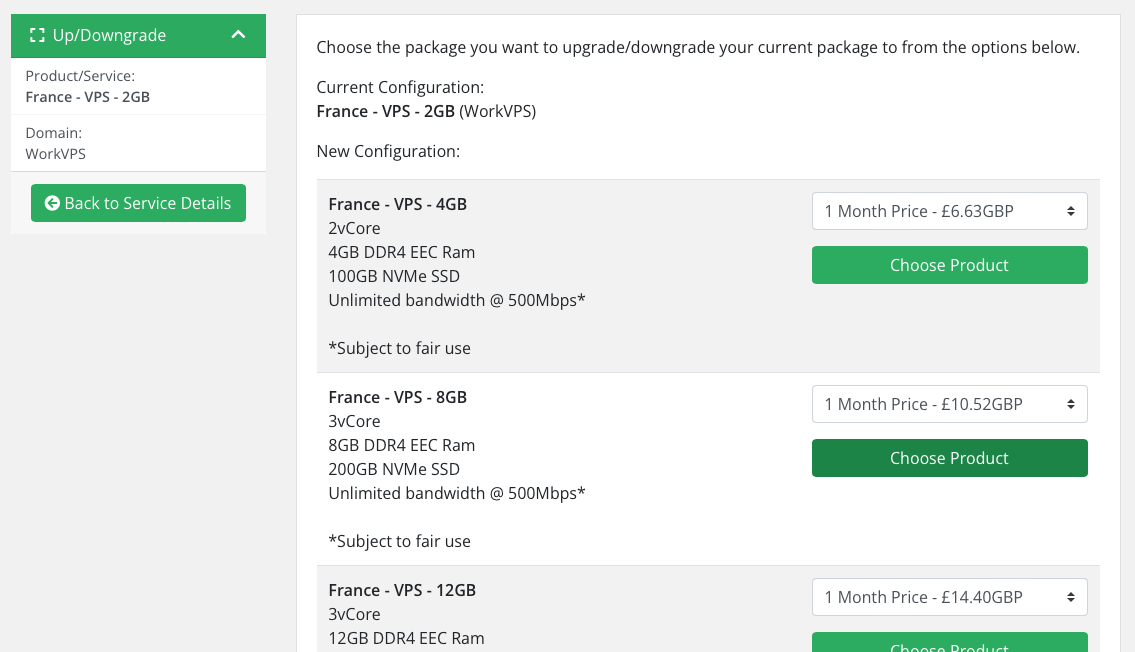
- Continue to follow the on-screen instructions to complete payment for your VPS plan adjustment.
Most of the time upgrade orders go through automatically, however, sometimes our staff need to do a little work, if it can't happen automatically, our team will reach out to you via a support ticket within a few hours.
We love feedback, if you have any suggestions, improvements, praise or criticism about this article, we would love to hear it to help improve your, and everyone else's experience, let us know by opening a support ticket.
We hope this Rowan Cloud tutorial helped you, if you still have any questions or have any issues with changing the plan of your Rowan Cloud VPS, please reach out to our support team using the button below this article, a member of our team will be more than happy to help out.
